3Dプリンターのファームアップデート方法は、あまり情報が出てきません。
この記事ではEnder-3 S1 Proでのやり方をまとめました。
順番を間違えると起動しなくなるため、最後までお読みいただければと思います。
更新にはmicroSDカードが必要
タッチパネルのファームウェアを更新するために、microSDカードが必要となります。
今回使用する工具類の中で、唯一最初から付属していないものです。
お手元にない方は、家で使っていないものや、購入する等、準備しましょう。
- microSDカードを準備する(空き容量50MB程度)
Amazonでコスパの良さそうなものを見つけたので貼っておきます。
上記以外のもっと安いものでも良いと思いますし、ついでに容量の大きいものを買ってしまうのもありです。
ファームの更新方法
手順1:最新ファームをダウンロードする
ファームウェアはCrealityの公式サイトからダウンロードします。
サイトに飛ぶと以下のポップアップが出てきます。
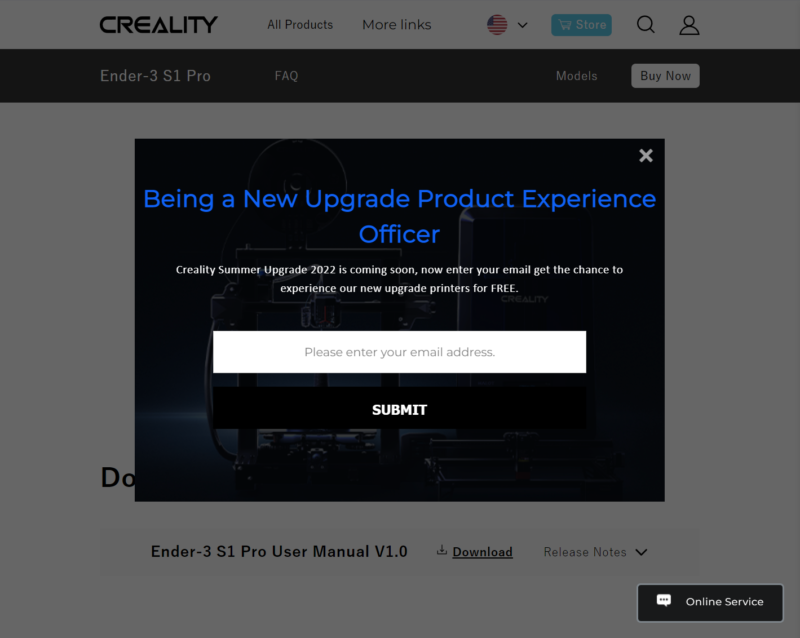
メールアドレスを登録すると、夏の大型アップデート?(or 新製品?)を知らせてくれるそうなので、お好みでご登録ください。不要な方は右上のバツで消しましょう。
ファームウェアの一番上が最新になっているので、こちらをダウンロードします。
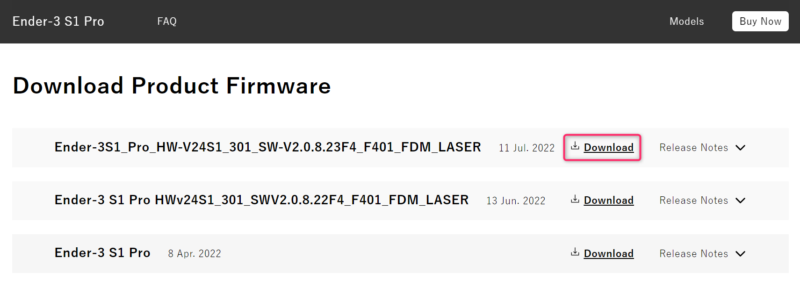
手順2:タッチパネルのファームウェアを更新する
microSDカードを準備します。
ダウンロードしたファームウェアを解凍すると、中に以下のファイルが入っています。
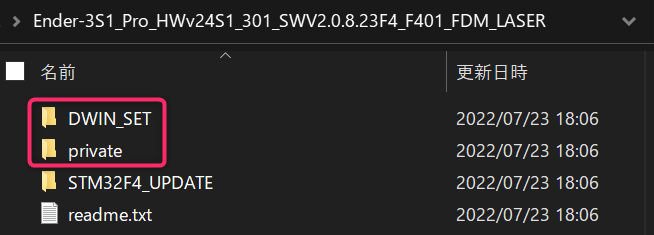
下記2つのファイルを、用意したmicroSDカードに入れます。
- DWIN_SET(不要かも)
- private
動画では、データを移す前にフォーマットをしていましたが、私は無しでも問題ありませんでした。
心配な方は、事前にSDカードのフォーマットをおすすめします。
Ender-3 S1 Proの電源が切れていることを確認し、タッチパネルを取り外します。

ケーブルと、六角穴付きボルトを外すと、してmicroSDカードを挿入します。
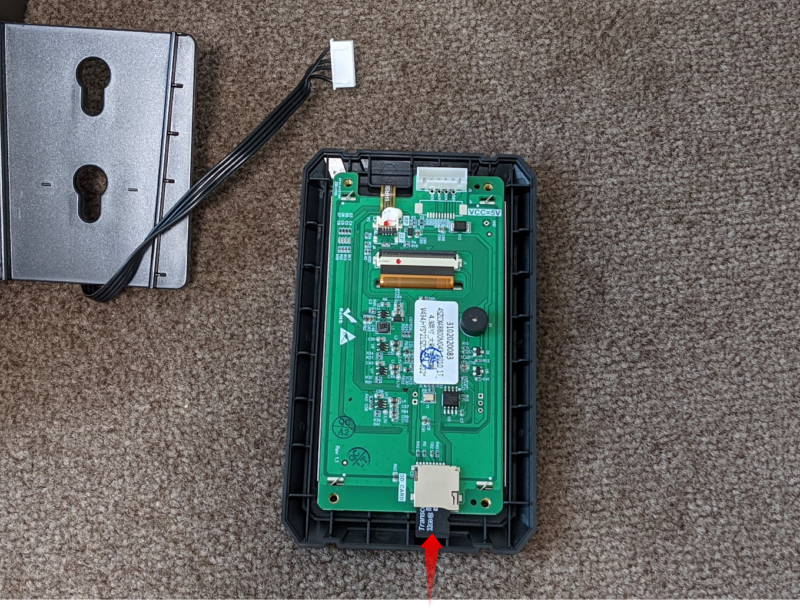
その状態でケーブルを挿します。
本体の電源をONにすると、青い画面になり、アップデートが始まります。
見たことのない画面でびっくりしますが、そのまま放置します。
アップデートは5分程度で終了。
ホーム画面になったら、本体の電源を切ります。
手順3:本体のファームウェアを更新する
タッチパネルの更新が済んだら、本体のファームウェアを更新します。
全体の手順は以下です。
本体ファームの更新手順
- 本体付属のSDカードにフォーマットを掛ける
- ファームウェアをSDカードに入れる
- 本体の電源が切れていることを確認する
- 本体にSDカードを挿入する
- 電源を入れる
- しばらく放置する
1.SDカードにフォーマットを掛ける
本体に付属していたSDカードをPCでフォーマットします。
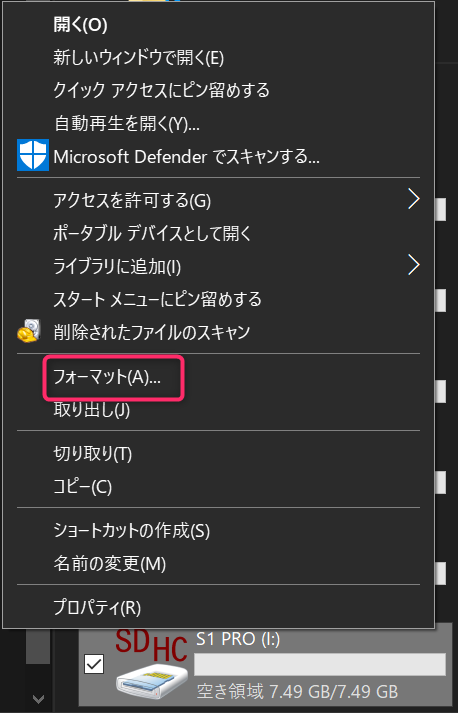
設定は下記を参考にしてください。
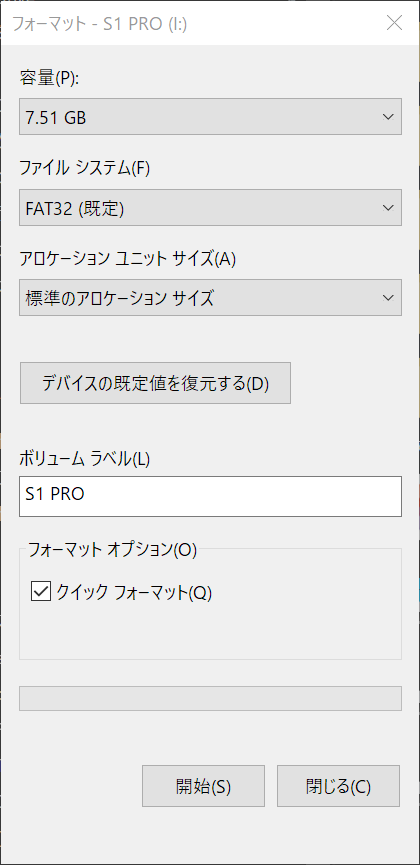
SDカードにはダウンロードしたBINファイルを入れます。
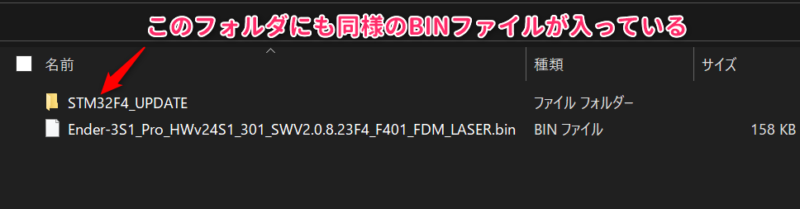
「STM32F4_UPDATE」の中にも同様のBINファイルをコピーして入れておきます。

本体の電源がOFFになっていることを確認し、SDカードを挿入。

電源を入れます。
「CREALITY」の文字が表示され、しばらく経ったあと、いつものホーム画面が表示されればOKです。
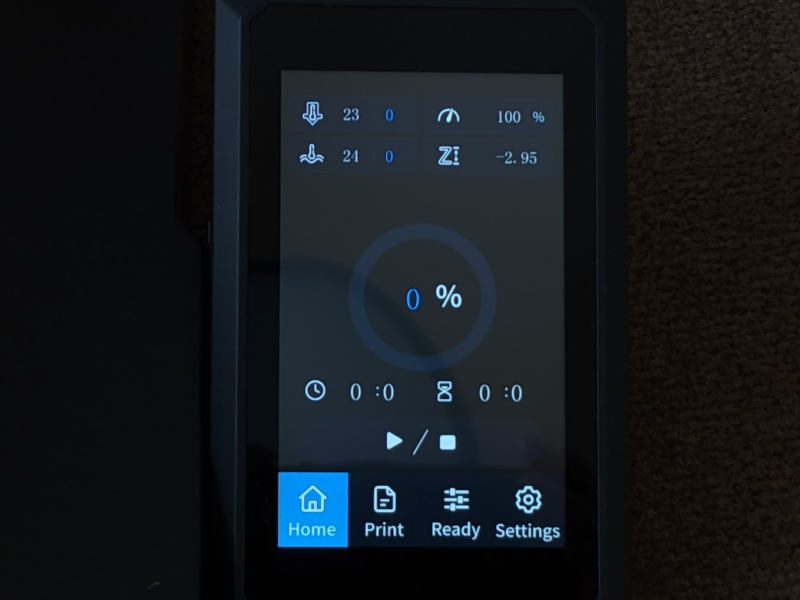
参考:公式動画(順序は参考にしてはダメ)
順序は気をつけないといけませんが、全体の流れはわかりやすいため、公式の動画も載せておきます。
更新後の確認
タッチパネル組立前にファームウェアVer.を確認
タッチパネルの組み立て前に、ファームウェアのバージョンを確認します。
「①Settings」→「②About」でファームウェアのバージョンが確認できます。
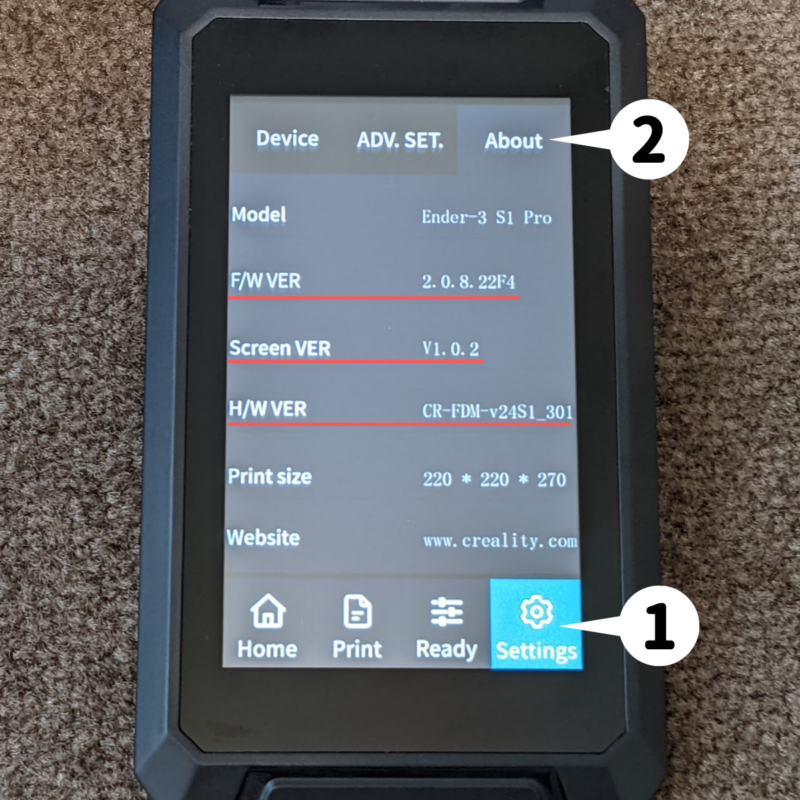
タッチパネルを元に戻す
バージョンアップを確認したら、タッチパネルを元に戻します。
最初の手順と逆に実施すればOKです。
タッチパネルの戻し方
- microSDカードを抜く(忘れがち)
- ケーブルを抜く
- 背面カバーを4箇所ネジ止めする
- ケーブルを挿す
- 本体のブラケットに固定する
以上で完了となります。
お疲れ様でした!
救済:先に本体ファームを更新してしまった場合の対処方法
先に本体ファームを更新した場合、起動しなくなることがあります。(私がそうでした)
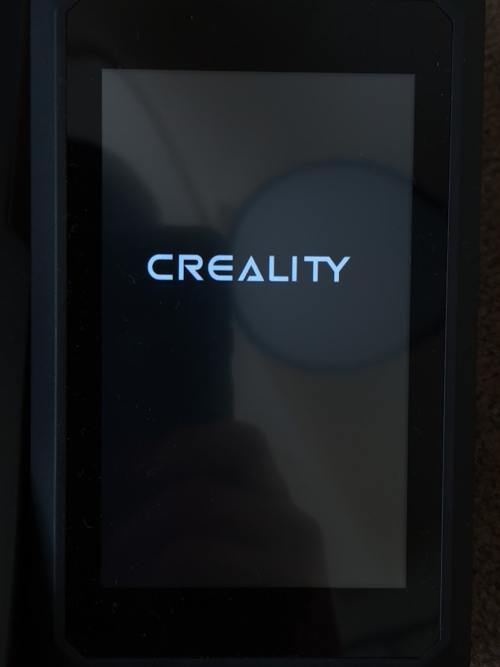
上記症状の方も、焦らずタッチパネルのファームを更新すればOKです。
タッチパネルの更新方法の章をご確認ください。
3DプリンターやCADに関する最新の情報はTwitterで発信しています。
ご興味ある方はフォローいただけると嬉しいです!




コメント